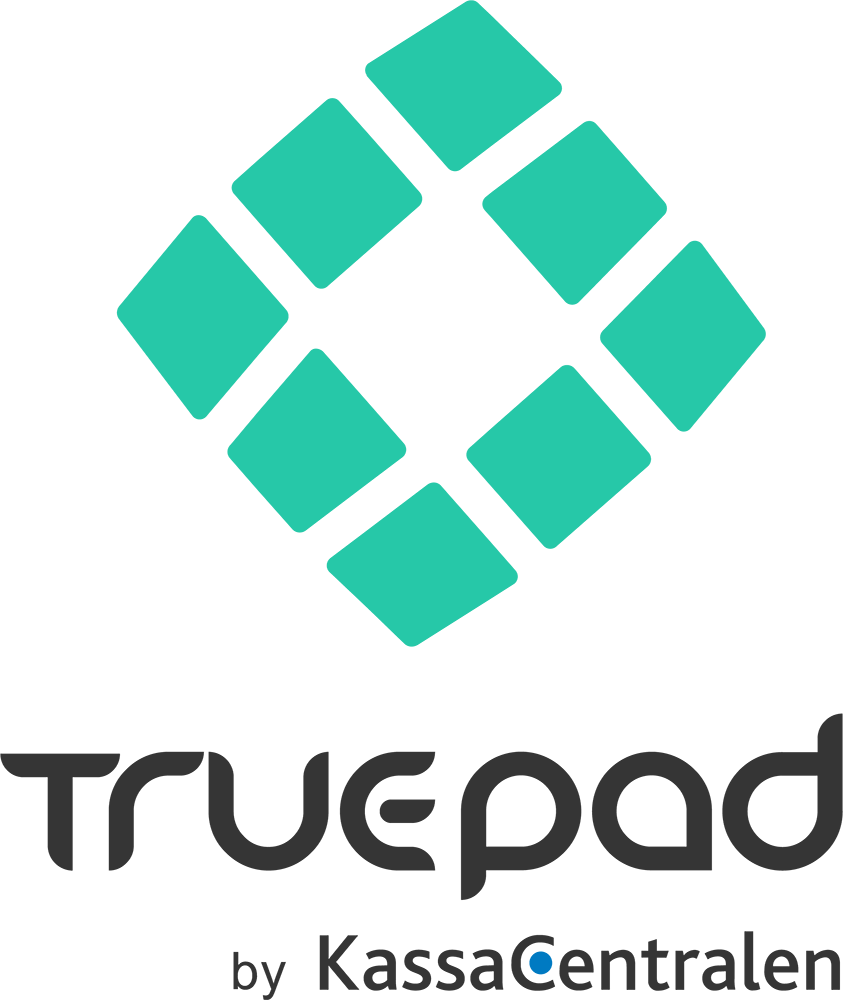Kom igång med TruePAD!
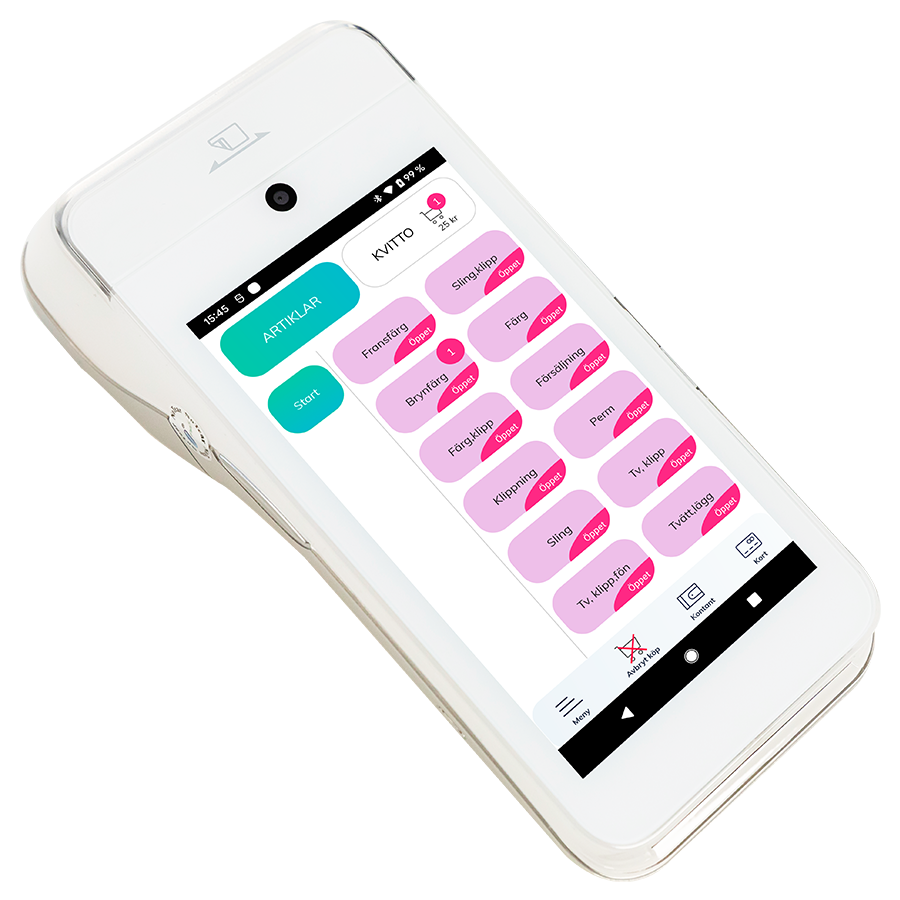
Anpassa din kassa i molnet.
Som Web Admin ska du ha fått en länk från ”noreply@truepad.se” till ”admin.truepad.se” där du först skapar ett lösenord och sen kan logga in och komma åt vår enkla molntjänst.
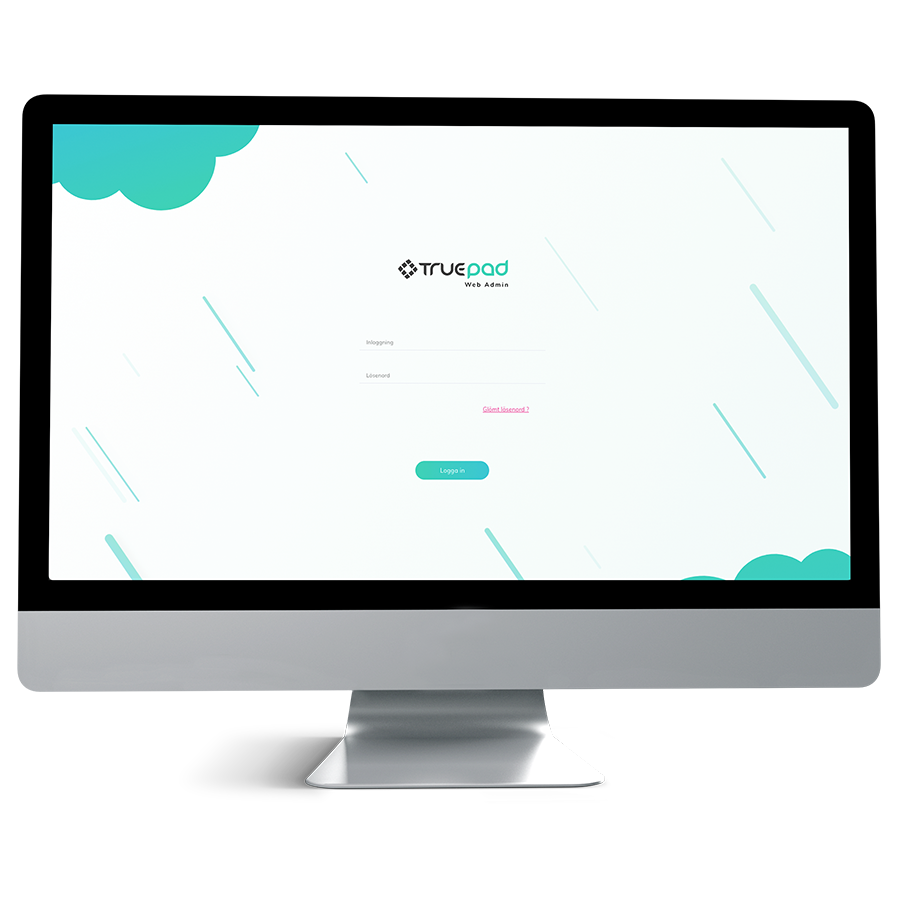
1. Logga in
Gå in på hemsidan ”admin.truepad.se” och logga in med uppgifterna du fått.
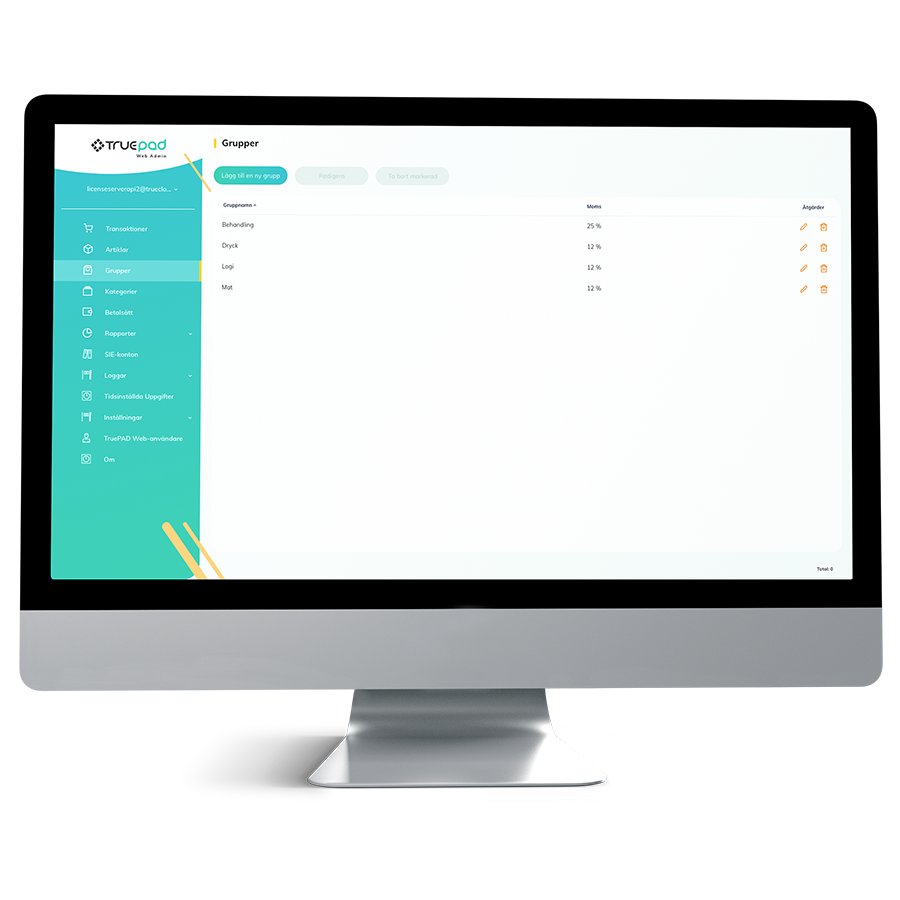
2. Grupper
Lägg upp vilka försäljningsgrupper du vill använda dig av. Dessa används i bokföringen, så se till att du lagt in rätt moms! Dela in efter de varugrupper du vill bokföra efter. Det kan till exempel vara frukt och grönt, behandling eller reparation.
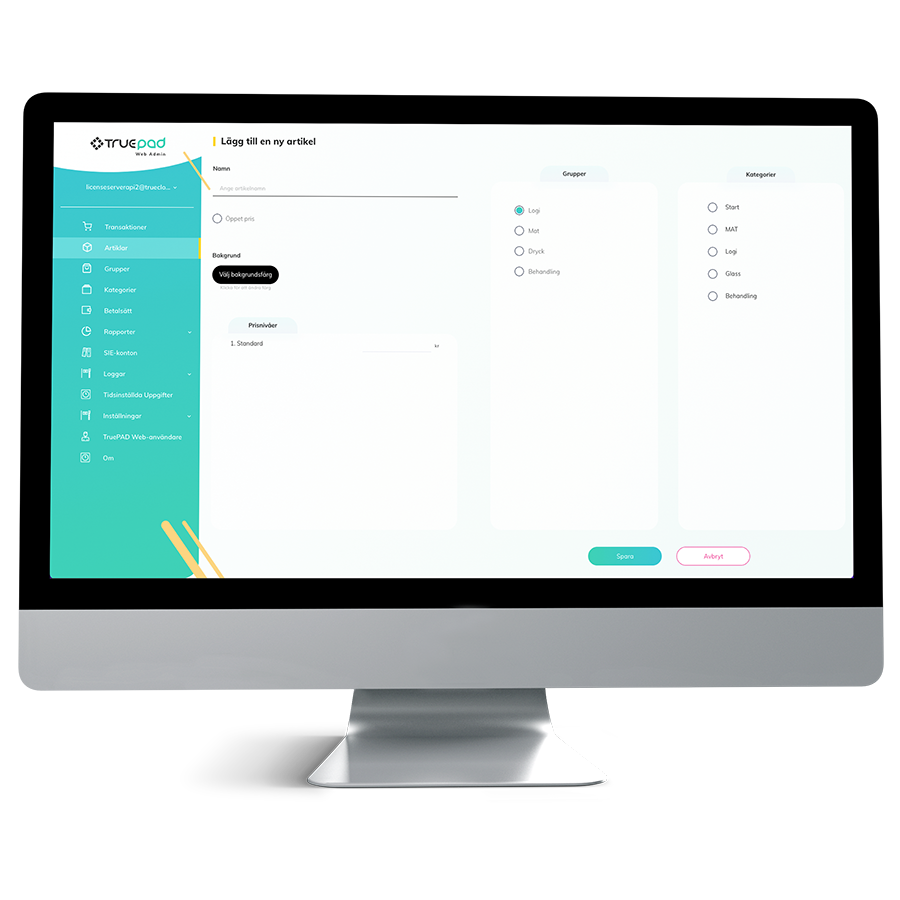
3. Artiklar
Här lägger du till de artiklar du ska sälja i din TruePAD. Välj vilken grupp de ska tillhöra, så delas de in efter det på z-rapporten. Här väljer du även om du vill sätta ett fast eller öppet pris på artiklarna. Döp artiklarna till det du vill ska synas i TruePAD och på kundens kvitto, tex. banan, gurka och rosor.
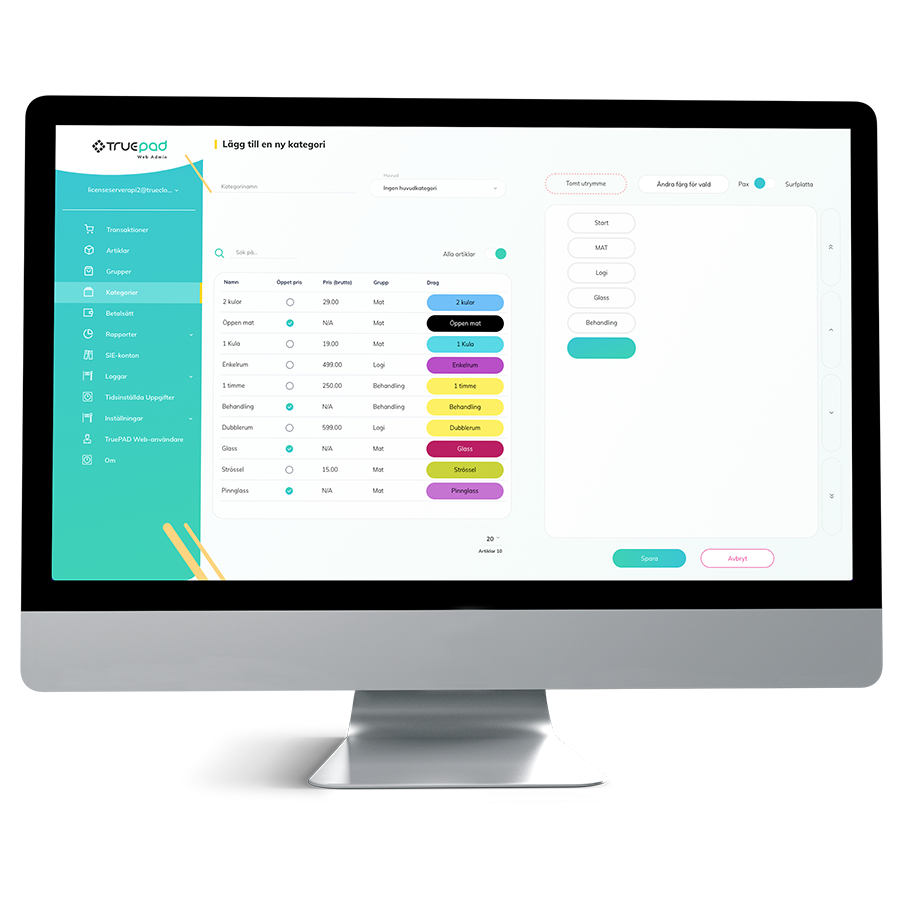
4. Kategorier
Anpassa vilka kategorier du vill ha. De styr endast försäljningsläget, och inte rapporterna, och hjälper dig att kategorisera dina artiklar i TruePAD. Här designar du utseendet på knapparna, så som färg och textstorlek. Du kan enkelt dra in artiklar till varje kategori, och byta pris om du vill. Blanda artiklar från olika grupper hur du vill. Namnge kategorier så det blir enkelt för dig att hitta; tex. frukt, grönsaker och blommor.

5. Betalsätt
Lägg till vilka betalsätt du vill kunna använda. Här lägger du in Swish-nummer och egna betalsätt som presentkort och faktura.

6. Inställningar
Under inställningar kan du till exempel göra ändringar för kvitto och integrera mot Fortnox eller Björn Lundén.
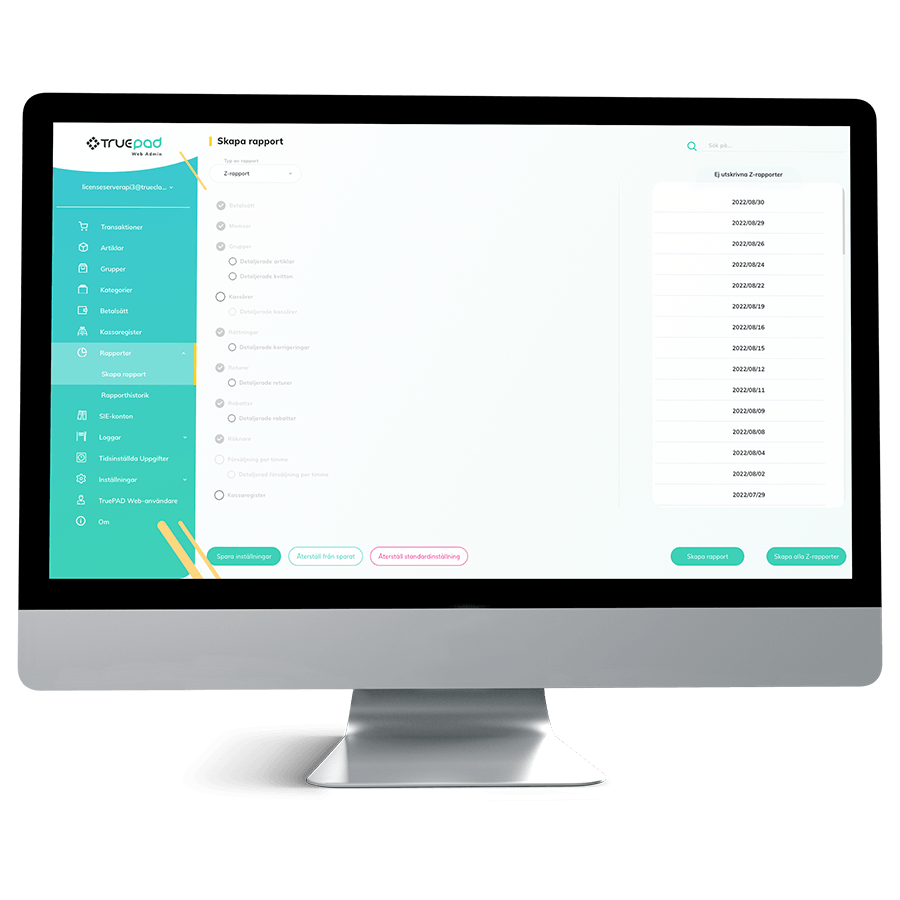
8. Rapporter
Här kan du skapa och skriva ut dina z-rapporter, tex. på en vanlig kontorsskrivare. Annars går det bra direkt i terminalen. Alla rapporter ligger kvar tills de blir utskrivna. Vill du hellre att de ska skickas automatiskt till en mailadress lägger du till det här. Om du har integration till ditt bokföringsprogram kan de skickas direkt in i bokföringen utan något manuellt arbete. Periodrapporter och x-rapporter kan du också ta fram här.
Ställ in din TruePAD.

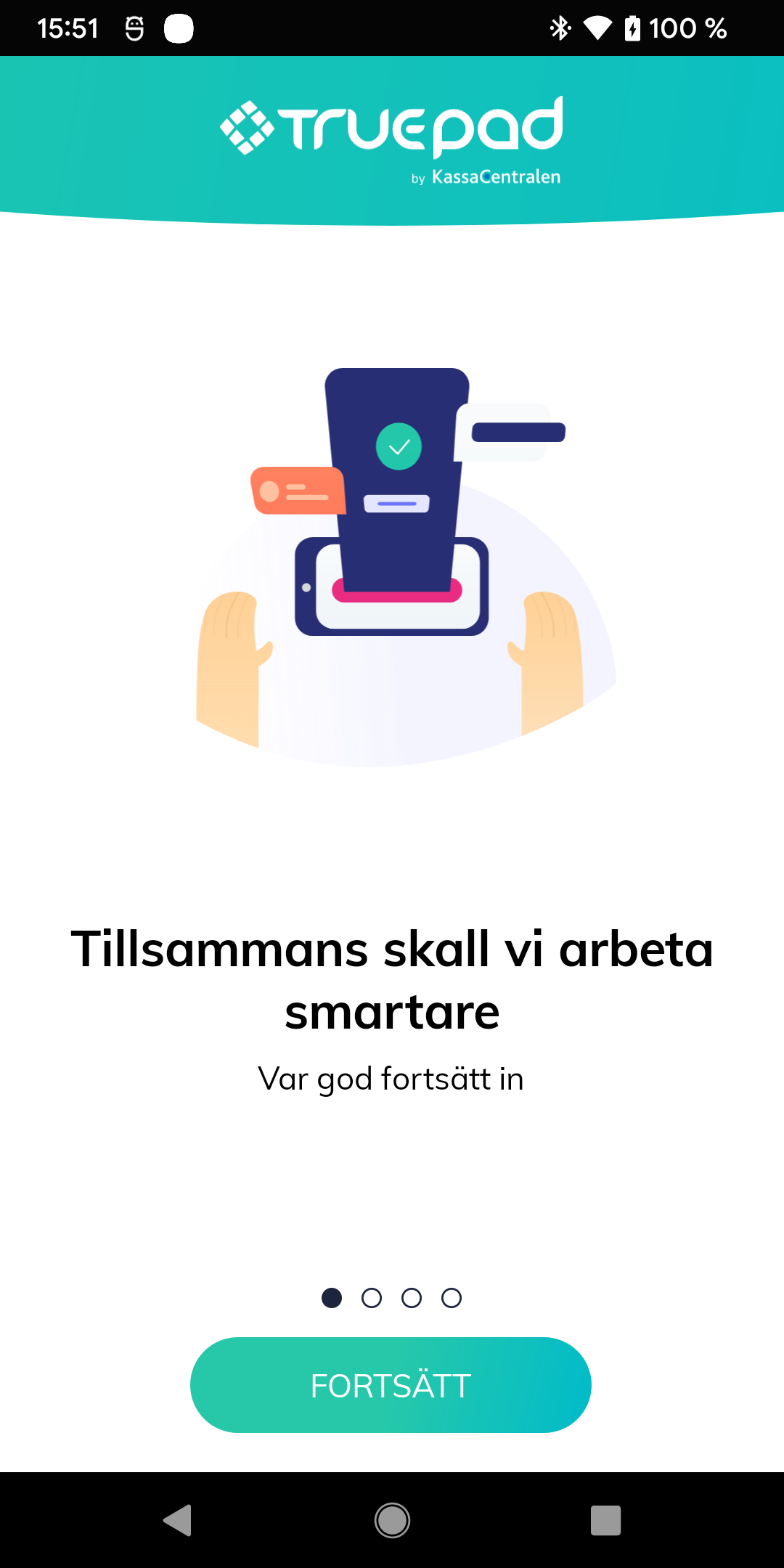
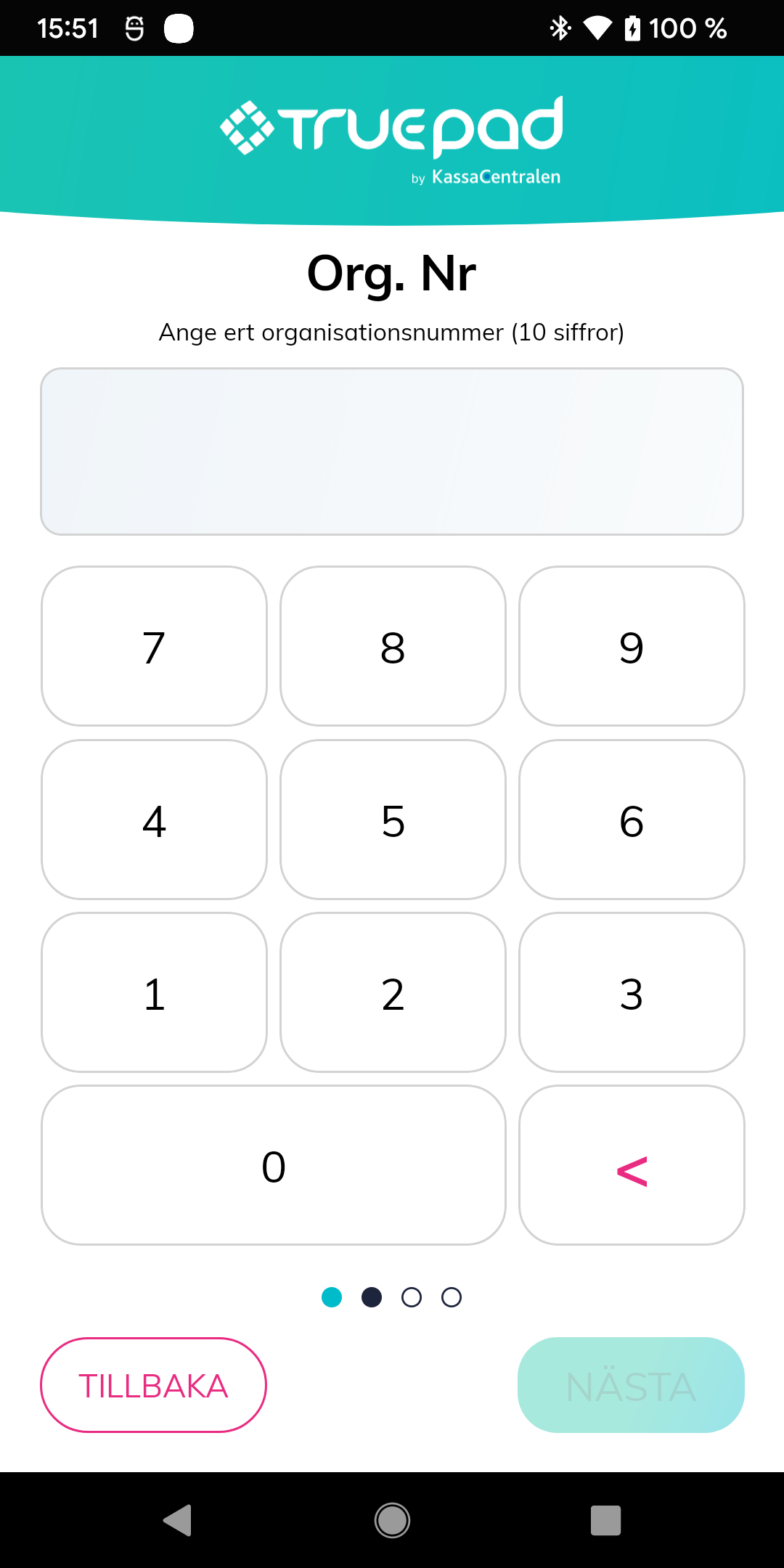
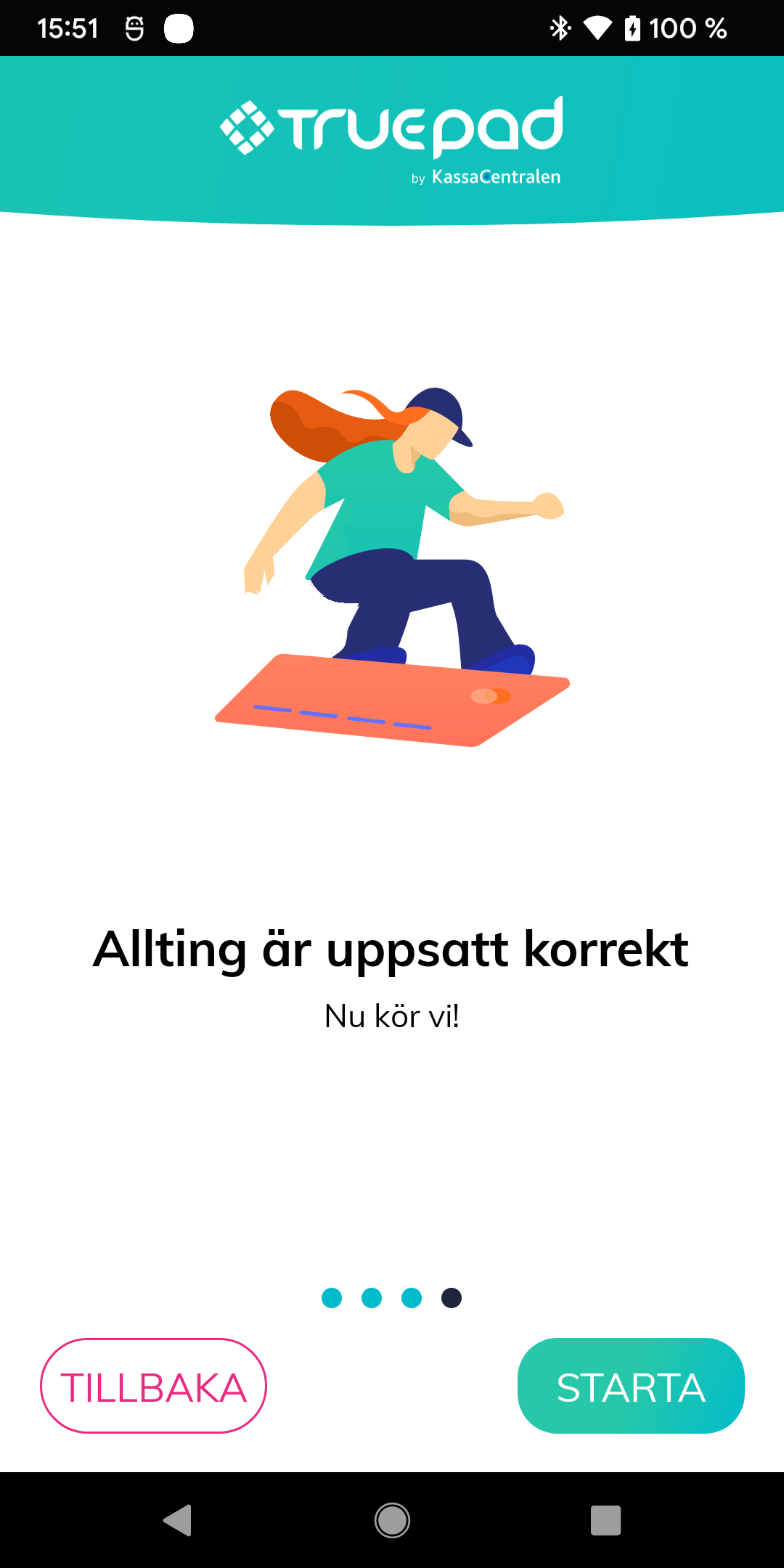
1. Starta TruePAD-appen på din enhet
2. Fyll in ditt organisationsnummer
3. Din TruePAD är redo att börja användas!
Gör en försäljning.
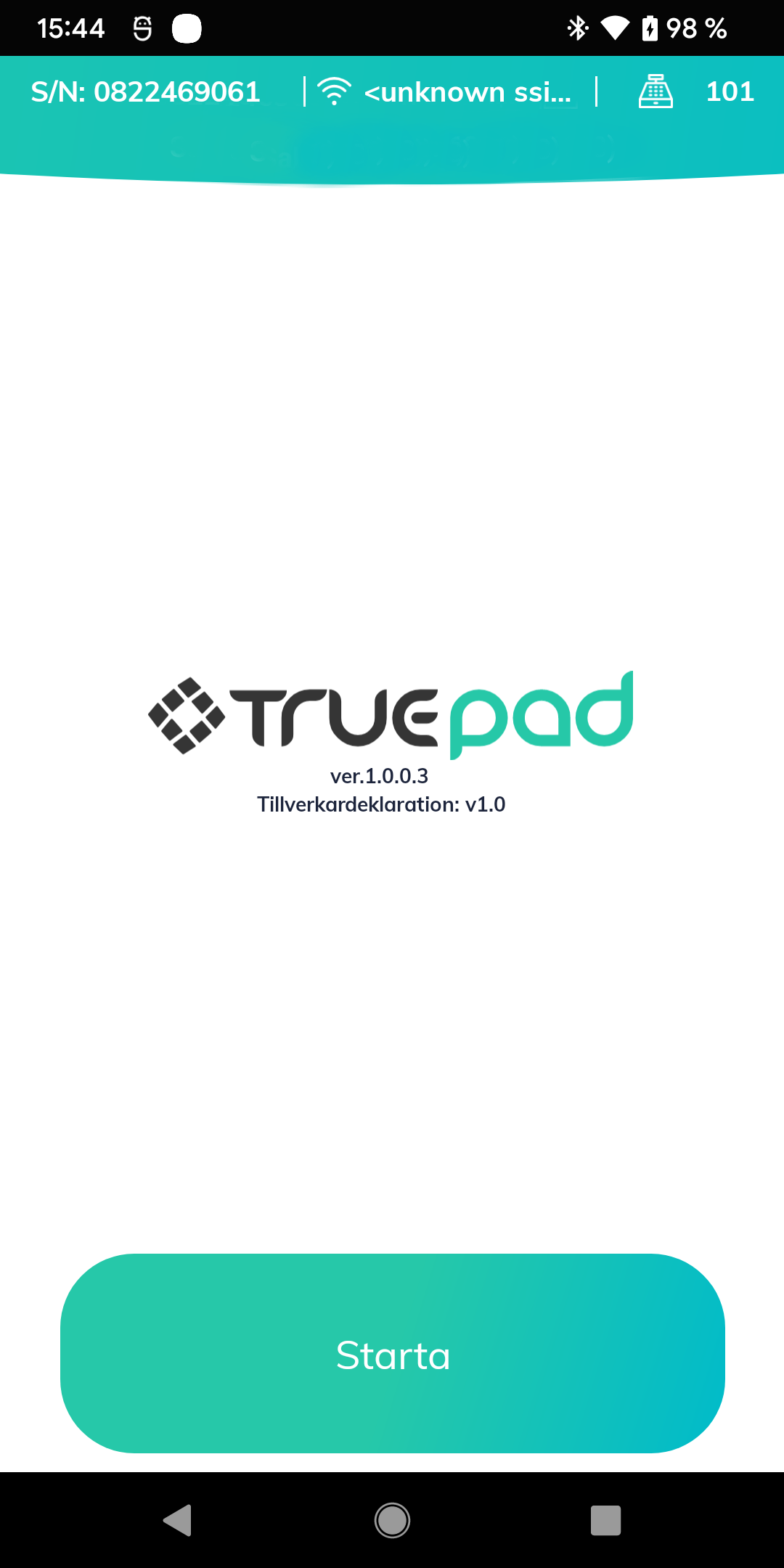


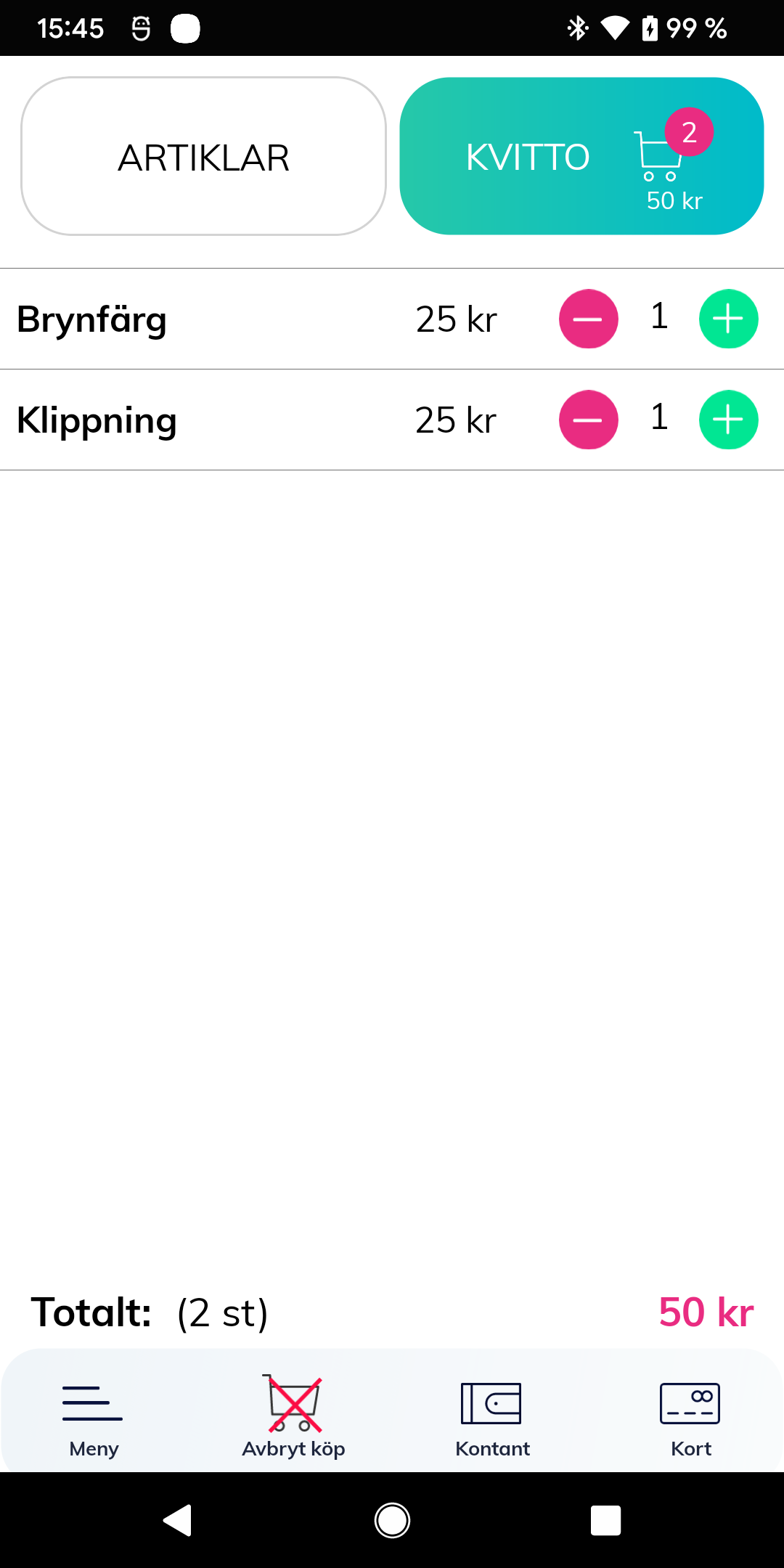
1. Starta TruePAD
2. Tryck på den artikel du vill sälja
3. Fyll i summa (om artikeln har öppet pris)
4. Gå till ”Kvitto” och välj betalsätt längst ner
Menyn.
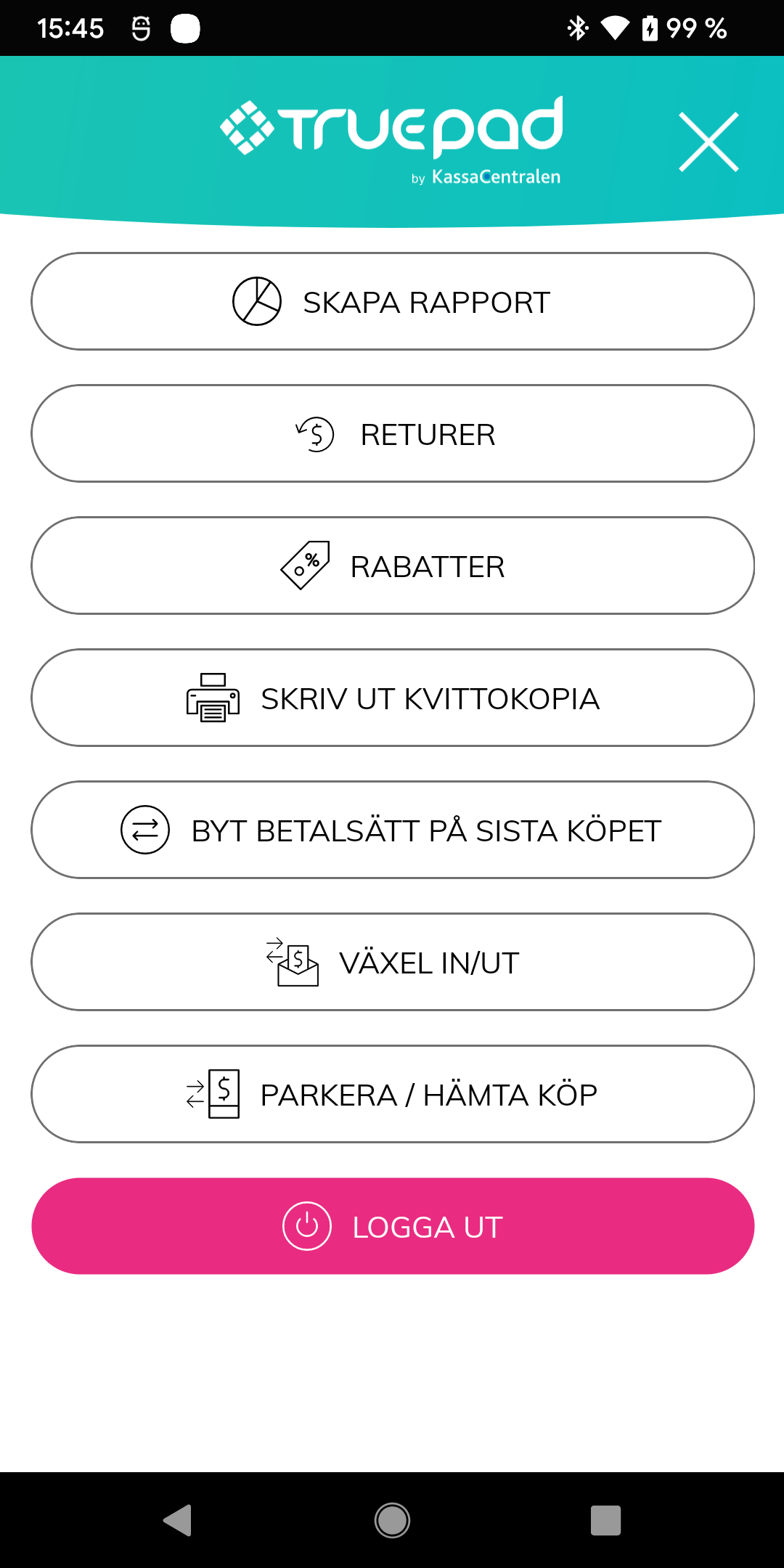
Under menyn kan du skapa rapporter för en viss period, göra retur, ge rabatt, skriva ut kvittokopia, byta betalsätt på sista köpet, fylla i växelkassa samt parkera & hämta upp köp.
Anmälan till Skatteverket.
Innan du börjar använda kassan måste du anmäla den till Skatteverket. Du hittar de uppgifterna du behöver när du loggar in i TruePAD Web Admin och genom att ladda ner dokumentet nedan!
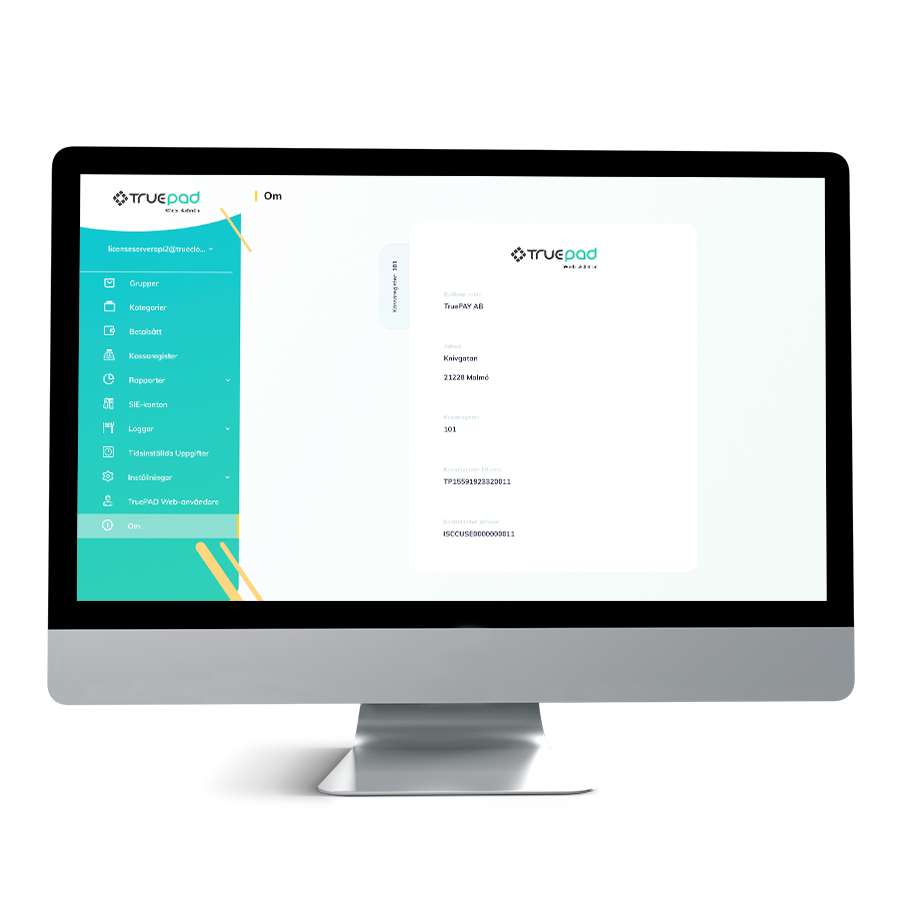
Under fliken ”Om” i TruePAD Web Admin hittar du information om din kassa och kontrollenhet.
Beställ din TruePAD här!
Få terminalen direkt till dörren och sätt igång! Behöver du kvittorullar eller andra tillbehör? Beställ här:
Kortterminal utan simkort.
519:-/mån
Kortterminal med simkort.
549:-/mån